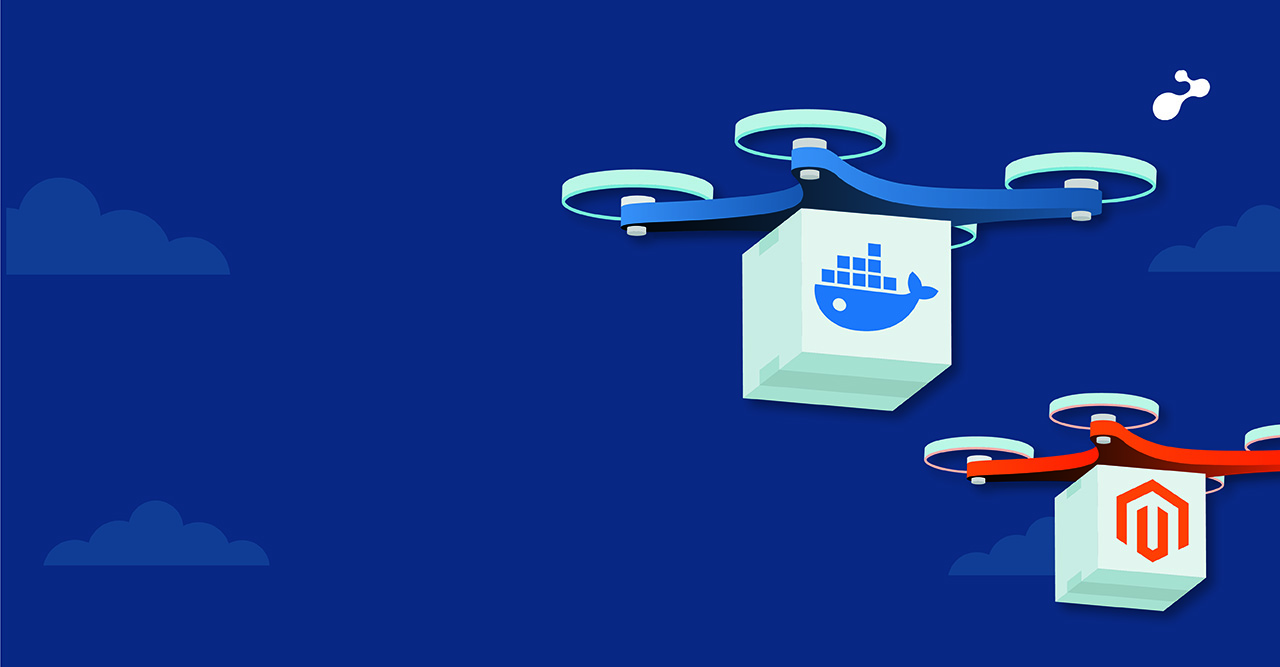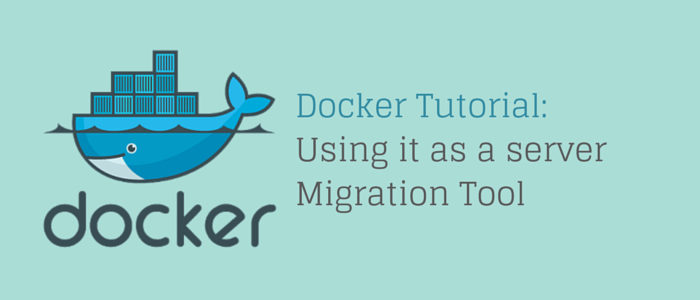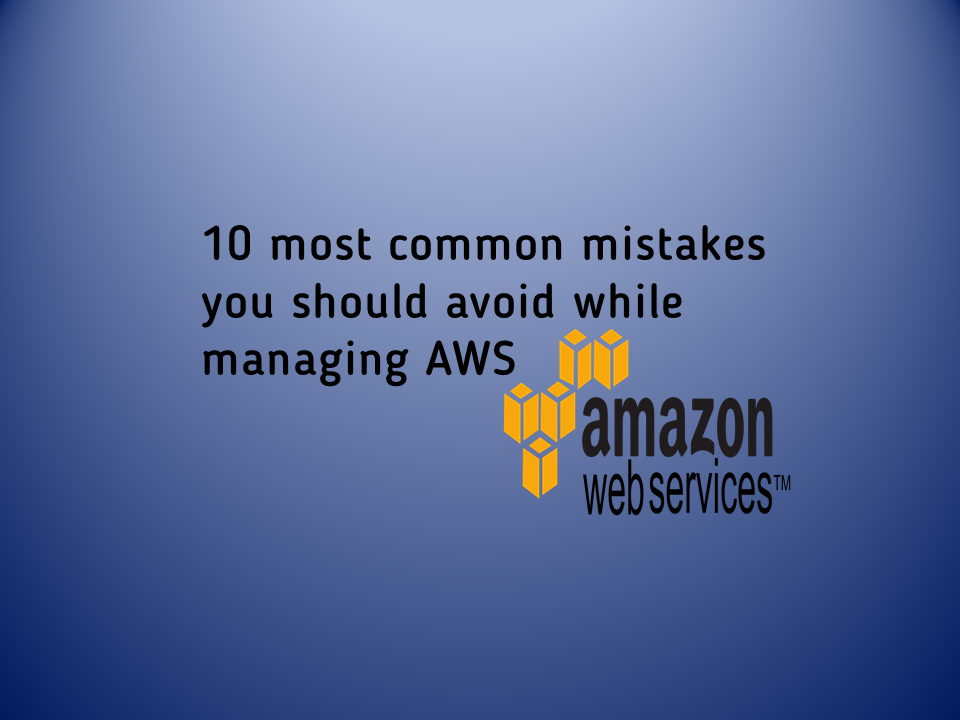Docker is a program that can implement a virtualization on your machine and you can pull any image of Operating System and launch that very light weight image on your machine. And you can create and run several operating systems in your single host machine. We can call these launched images as docker containers. Multiple containers will help us in decoupling the application dependencies. For example, we can have Web Server, Application Server & Databases in separate containers.
Here’s how:
Step 1: We have to create a separate user for docker. So add a new user using this command:
adduser docker
Step 2: Add this user to the Sudoers Group
visudo
Step 3: Add the the line “root ALL=(ALL:ALL) ALL ”:
docker ALL=(ALL:ALL) ALL
Step 4: Switch to docker user
sudo su docker
Step 5: Add GPG key for the official docker repository
curl -fsSL https://download.docker.com/linux/ubuntu/gpg | sudo apt-key add –
Step 6: Add the docker repository and update the package
sudo add-apt-repository "deb [arch=amd64] https://download.docker.com/linux/ubuntu $(lsb_release -cs) stable"
sudo apt-get update
Let’s check if we have configured the docker repository properly.
apt-cache policy docker-ce
The output should display that we are using docker-ce.
Docker Installation:
Installation command:
sudo apt-get install -y docker-ce
This command will install the docker and will start the docker daemon.
To check if this process is configured to start on boot:
sudo systemctl status docker
Executing Docker commands without sudo:
This part is optional but if you rather not use “sudo” with each command then you should have a look at this part of blog.
We have to add the username to the docker group
sudo usermod -aG docker ${USER}
To apply this change, either we have to logout & login again or make use of the following command.
su - ${USER}
This will ask for a password and now you can check if you have added this user to the group or not.
id –nG
Test the Docker
Once you have checked off the above steps relating to docker installation, we would need to check if our machine could access the Docker hub. This will download and run the hello-world program.
docker run hello-world
This should display the output as
"Hello from Docker!
This message shows that your installation appears to be working correctly."
This confirms that we have successfully installed and configured the docker on our machine. You are now ready to explore many awesome things with the Docker!