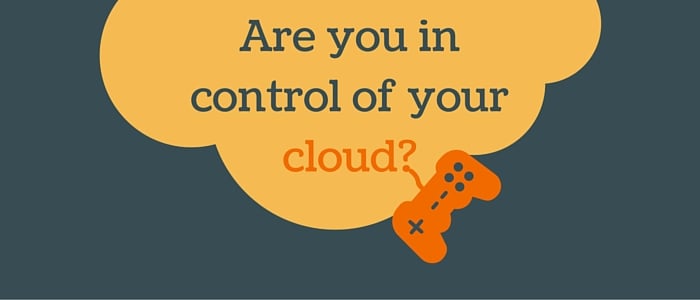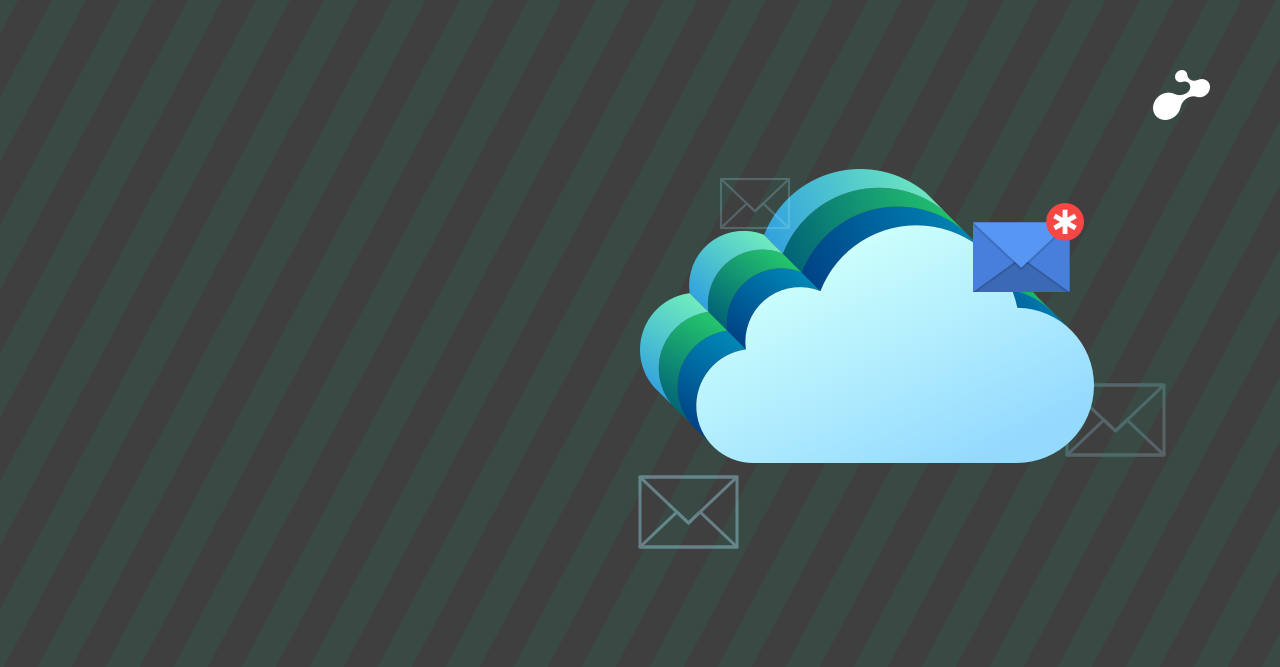AWS Backup is a fully-managed data protection service that makes it easy to centralize and automate across AWS services. Using this service, you can configure backup policies and monitor activity for your AWS resources in one place. It allows you to automate backup tasks that were previously performed service-by-service, and removes the need to create custom scripts and manual processes. In few clicks in the AWS Backup Console, you can automate resource backups and schedules as per requirements.
Steps to configure AWS Backups:
- Login to AWS console and go to AWS backup service
- From the dashboard, Click on Manage Backup plans. Or, using the navigation pane, choose Backup plans and click Create Backup plan
- Now Create new Backup plan to take backup of AWS services like EC2, RDS, EFS or you can use existing backup template to create backup plan
1.1 Click Start with template, choose a plan from the list (for example, Daily-Monthly-1yr-Retention), and enter a name in the Backup plan name box.

Select Backup Rule, Here you can select existing rule or you can add new backup rule
Also you can edit existing rule as per requirement.
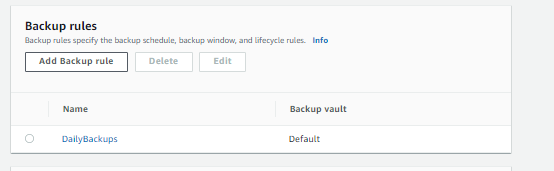
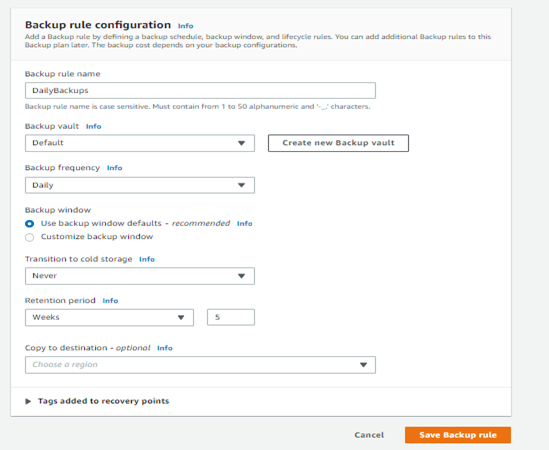
1.3 For the backup vault, choose Default or choose Create new Backup vault to create a new vault
1.4 Optional: In backup Rule you can also select backup destination region to copy backup.
1.5 Click on Save Backup rule. And click on Create Plan.
2. Create a New Backup Plan from scratch
2.1 Create Backup Plan from scratch. Select Build new plan option and give Backup Plan Name.
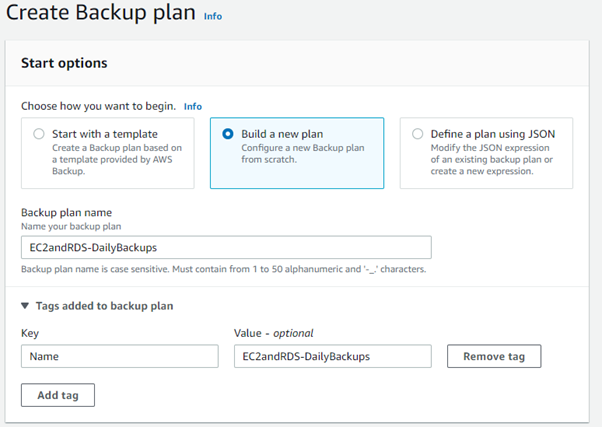
2.2 Configure the following options to create Backup Rule:
- Give unique backup rule name.
- For the backup vault, choose Default or choose Create new Backup vault to create a new vault. A backup vault is a container to organize your backups in.
- Backup Frequency: The backup frequency determines how often a backup is created. For that choose option from list.
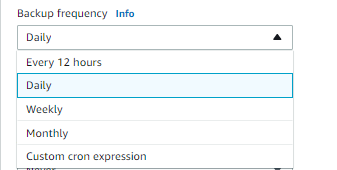 Backup Window: Backup windows consist of the time that the backup window begins and the duration of the window in hours. Backup jobs are started within this window. If you are not sure about the backup window time, you can use the default backup window that AWS Backup recommends. You can also choose Customize backup window. In that you can choose Backup window start time in UTC and also select start and complete time.
Backup Window: Backup windows consist of the time that the backup window begins and the duration of the window in hours. Backup jobs are started within this window. If you are not sure about the backup window time, you can use the default backup window that AWS Backup recommends. You can also choose Customize backup window. In that you can choose Backup window start time in UTC and also select start and complete time.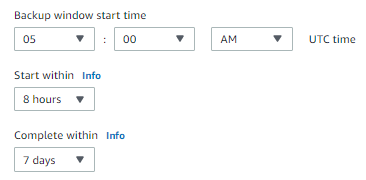
Transition to cold storage: Select option from list as per requirement.
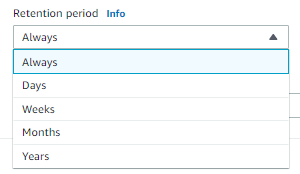 Optional: In backup Rule you can also select backup destination region to copy backup.
Optional: In backup Rule you can also select backup destination region to copy backup.
- Click on Save Backup rule. And click on Create Plan.
3. Resource assignments
In Resource assignments specify which resources will be backed up by this Backup plan. That resource is backed up automatically according to the backup plan. You can assign resources using tags or resource IDs. Tags are case sensitive.
- On the AWS Backup console dashboard, Select option Manage Backup plans. Or, using the navigation pane, Click on Backup plans
- Choose a plan from the list
- On the plan summary page, choose Assign resources
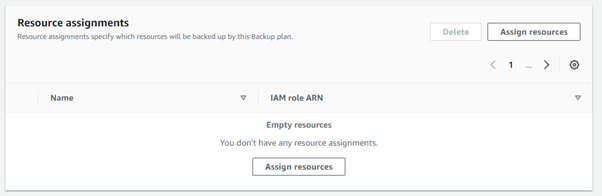

- In the Resource assignment name field, give a name for the resource assignment
- IAM Role: You can select Default role or you can choose existing IAM role with required permission
- Assign resources: Assign resource as per below screenshot. You can choose Tags or Resource ID option
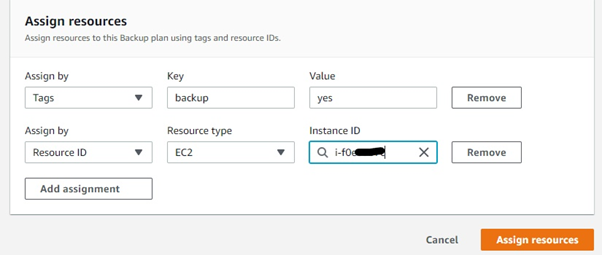
- In Resource ID you can select AWS resources as per requirement.
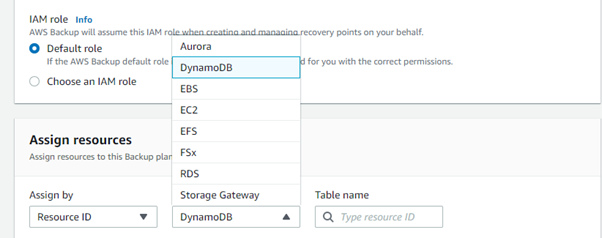 Now click on Assign resources
Now click on Assign resources- After Resource assigned to backup Plan add Tag s to the resources for you want to create bakcups
e.g key : backup
Note: If you are taking backup of more than 100 resources in a plan, AWS recommend that use tag-based management.
Create a Backup Vault from AWS Console:
If you don’t want to use default vault you create specific backup vault to save and organize resource backup details.
- On the AWS Backup console dashboard, using the navigation pane, Click on Backup Vault
- Give Backup vault name. Name is case-sensitive
- Select existing KMS key or default backup key for Backup encryption. Backup will be encrypted using that selected key
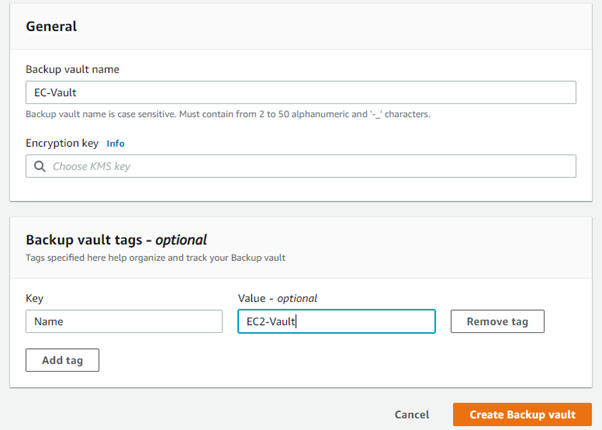
- Optional, you can add tags that will help you find you backup vault using tag
- Click on Create Backup vault
Reference Link:
https://docs.aws.amazon.com/aws-backup/latest/devguide/whatisbackup.html